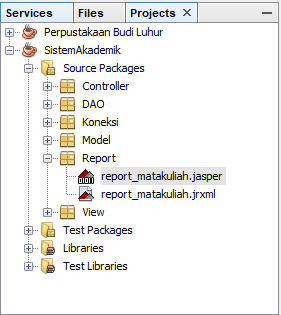Membuat Report dengan JasperReport dan iReport Pada Tabel Matakuliah - Universitas Budi Luhur
Menambahkan
Plugin JasperReport dan iReport
Langkah pertama: Menambahkan plugins JasperReport dan
iReport.
Pada plugin iReport-4.0.0 terdapat 4 file,
yaitu:
1.
iReport-4.0.0.nbm
2.
jasperreports-components-plugin-4.0.0.nbm
3.
jasperreports-extensions-plugin-4.0.0.nbm
4.
jasperserver-plugin-4.0.0.nbm
Selanjutnya, tambahkan plugin ke dalam
netbeans. Dengan langkah sebagai berikut:
1.
Buka
Netbeans (Project Sistem Akademik) – Pilih menu Tools – Plugins
2.
Setelah
terbuka, pilih kotak Downloaded.
Add Plugins – Buka folder iReport-4.0.0 – Pilih semua file – Open
3. Install semua plugins yang sudah ditambahkan tadi.
4. Klik Next pada info Plugins yang akan di install
5. Klik centang pada License Agreements untuk install plugins
6.
Plugins
berhasil di install
Selanjutnya kita menginstall Library Jasper
pada Netbeans IDE:
1.
Klik
kanan libraries
2.
Pilih
semua Library yang akan ditambahkan
Plugins dan Library Jasper sudah berhasil ditambahkan.
Mendesain
laporan Mata kuliah dengan iReport, berikut ini langkah-langkah membuat desain
report.
Langkah kedua:
1.
Klik
kanan pada SistemAkademik – pilih New – pilih Menu Report Wizard
Jika belum ada
report wizard seperti gambar di atas pilih Other…
Kemudian pilih type
Report Wizard – Next.
2.
Selanjutnya
memilih Layout report atau jenis laporan
Disini saya pilih Coffee Landscape, Pilih sesuai kebutuhan.
3.
Kemudian
mengisi nama file dan lokasi file untuk disimpan.
Pastikan ekstension file report yang dibuat adalah .jrxml Menghilangkan ekstension file akan mengakibatkan editor design report tidak tampil.
4.
Selanjutnya
kita menghubungkan koneksi baru ke database dan table yang akan digunakan untuk
report.
Klik Save Password dan lakukan testing koneksi. Apabila berhasil atau tidak ada kesalahan dalam pemanggilan nama database maka akan tampil pesan seperti di bawah ini:
5. Setelah berhasil testing koneksi, kemudian klik tombol save dan lanjutkan langkah berikutnya. Script SQL berikut, berisi table-table yang dibutuhkan dalam membuat cetakan daftar mata kuliah.
6. Pilih field atau kolom-kolom yang akan ditampilkan pada cetakan.
7. Pilih Field atau Kolom yang akan dijadikan sebagai group/pengelompokan data – lalu pilih Next

8. Report Cetak Mata Kuliah berhasil dibuat.
9. Hasil pada report dengan Report wizard seperti gambar di bawah ini:
Compile
file .jrxml menjadi .jasper
Langkah ketiga, berikut langkah-langkah untuk mengkompile
file desain report berekstention .jrxml menjadi .jasper :
1. Klik preview untuk menampilkan report
2.
Pada
saat preview report, maka akan secara otomatis terbentuk satu file baru bernama
report_matakuliah.jasper. Seperti gambar dibawah ini :
File Jasper sudah berhasil dibuat.
Membuat
Design View Cetak Matakuliah
Tahap ke-empat, Buat design form cetak data mata kuliah
pada package view seperti langkah-langkah di bawah ini:
1. Buka project SistemAkademik – pilih menu File – New File
2. Buatlah Design File Cetak Matakuliah seperti gambar dibawah ini:
Membuat
Design Controller untuk Cetak Mata kuliah.
Tahap ke-lima, menambahkan kode program untuk memanggil report yang sudah dibuat. Langkah-langkahnya sebaga berikut :
Ketik script import seperti gambar dibawah ini:
Tambahkan fungsi berikut dibawah public class Controller_CetakMatakuliah
Setelah selesai membuat controller, selanjutnya kita kembali ke form cetak matakuliah untuk memasang controller yang sudah dibuat.
Dengan memanggil object controller,
kemudian memanggil method/fungsi dari controller tersebut.
Lengkapi script (action/event) pada
masing-masing objek yang ada pada view :
Action atau Event Handling pada Button
Preview dan Button Cetak Excel
(Klik Kanan – Events – Action – ActionPerformed)
Setelah semuanya sudah kelar, kita langsung membuat menu dan menu item pada menu utama-nya – selanjutnya klik kanan pada menu item matakuliah – pilih event – action - actionPerformed.
Tambahkan script berikut untuk dapat membuka view cetak yang telah dibuat.
View dan Controller sudah selesai. Selanjutnya kita jalankan program nya untuk
mengecek view cetak sudah berhasil atau tidaknya.
Jika hasilnya seperti gambar dibawah ini
ketika klik preview maka program telah berhasil.
Hasil ketika meng-klik Cetak Excel pada program.
Hasil Dalam Disk
D: Dengan nama Report-Matakuliah.xlsx