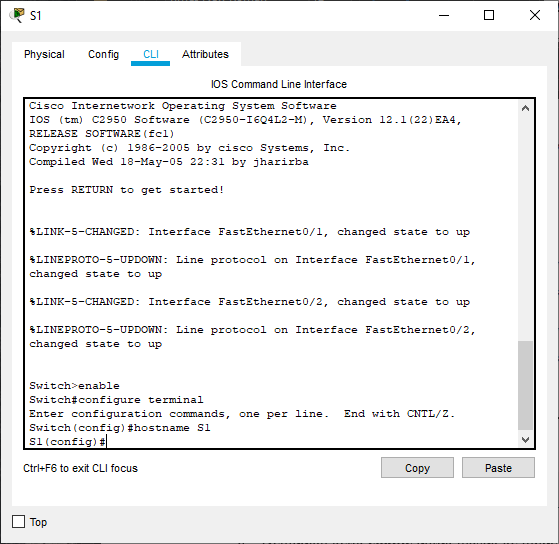Tutorial Penyelesaian Skema 2.3.2.5 Packet Tracer - Implementing Basic Connectivity - Universitas Budi Luhur
Sesuai dengan judul diatas, pada postingan kali ini saya akan berbagi informasi mengenai Tugas Mata Kuliah Implementasi Jaringan Komputer 1 di Universitas Budi Luhur Jakarta yang diampu oleh Bapak Zaqi Kurniawan, S.Kom, M.Kom yaitu Menyelesaikan Skema Jaringan 2.3.2.5 Packet Tracer - Implementing Basic Connectivity Menggunakan Software Cisco Packet Tracer.
Topologi
Tabel IP
Address
|
Device |
Interface |
IP Address |
Subnet Mask |
|
S1 |
VLAN
1 |
192.168.1.253 |
255.255.255.0 |
|
S2 |
VLAN
1 |
192.168.1.254 |
255.255.255.0 |
|
PC1 |
NIC |
192.168.1.1 |
255.255.255.0 |
|
PC2 |
NIC |
192.168.1.2 |
255.255.255.0 |
Bagian
1: Konfigurasi Dasar pada S1 dan S2
Bagian
2: Konfigurasi pada PC
Bagian
3: Konfigurasi Switch Management Interface
![]() Bagian
1: Konfigurasi Dasar Pada S1 dan S2
Bagian
1: Konfigurasi Dasar Pada S1 dan S2
Langkah 1: Konfigurasi S1 dengan nama
host.
a. Klik S1 lalu klik tab CLI
b. Kemudian ketik enable untuk masuk ke mode privileged. Dan masuk ke mode global configuration, dengan mengetik perintah configure terminal. Setelah itu masukan perintah untuk mengkonfigurasi hostname dengan perintah hostname S1. Seperti perintah di bawah ini.
Langkah 2: Konfigurasi console dan membuat
password pada mode privileged EXEC
a. Buat password console dengan nama cisco.
b. Buat
nama class pada password dengan mode privileged EXEC
Langkah 3: Verifikasi password untuk
konfigurasi S1.
Bagaimana Anda dapat memverifikasi bahwa kedua
password tersebut dikonfigurasi dengan benar?
Jawab : Dengan mengetik show running-config pada CLI
switch, lalu kita akan melihat semua password yang telah dibuat.
Langkah 4: Konfigurasi banner MOTD.
Use an appropriate banner text to warn unauthorized
access. The following text is an example:
Authorized access only. Violators will be prosecuted to the full extent of the law.
Langkah 5: Menyimpan file konfigurasi ke
NVRAM
Perintah mana yang anda jalankan untuk menyelesaikan
tugas ini ?
Langkah 6: Ulangi langkah 1 sampai 5 untuk
S2.
![]() Bagian
2: Konfigurasi PC
Bagian
2: Konfigurasi PC
Konfigurasi PC1 dan PC2 dengan IP Address
Langkah 1: Konfigurasi kedua PC dengan IP
Address
a. Klik
PC1 dan kemudian klik tab Desktop
b. Klik
IP Configuration. Pada tabel Pengalamatan di atas, bahwa alamat IP untuk PC1
adalah 192.168.1.1 dan subnet mask 255.255.255.0. Masukkan informasi ini untuk PC1 di IP
Configuration
c. Ulangi
langkah 1a dan 1 b untuk PC2.
Langkah 2: Menguji Konektivitas ke Switch
a. Klik
PC1. Tutup Jendela IP Configuration masih terbuka. Di tab Desktop, klik Command
Prompt
b. Ketik
perintah ping dan alamat IP untuk S1 dan tekan Enter.
Packet Tracer PC Command Line 1.0
PC> ping 192.168.1.253
Apakah kamu berhasil ? Jelaskan.
Tidak, Karena pada Switch belum
dikonfigurasi untuk alamat IP nya.
![]() Bagian
3: Konfigurasi Switch Management Interface
Bagian
3: Konfigurasi Switch Management Interface
Konfigurasi IP Address pada S1 dan S2
Langkah 1: Konfigurasi IP
Address S1.
Switch dapat digunakan sebagai
perangkat plug and play. Artinya switch tidak perlu dikonfigurasi. Switch
berfungsi untuk Mengalihkan informasi dari 1 port ke port lain berdasarkan MAC
Address. Jika ini masalah nya, mengapa kita mengkonfigurasi nya dengan IP
Address ?
Karena untuk menghubungkan 1 PC ke PC
lainnya dari alamat IP Address tersebut.
Gunakan perintah berikut untuk
mengkonfigurasi IP Address pada S1.
S1# configure terminal
Enter configuration commands, one
per line. End with CNTL/Z.
S1(config)# interface vlan 1
S1(config-if)# ip address 192.168.1.253 255.255.255.0
S1(config-if)# no shutdown
%LINEPROTO-5-UPDOWN: Line protocol
on Interface Vlan1, changed state to up
S1(config-if)#
S1(config-if)# exit
S1#
Mengapa anda memasukkan perintah no
shutdown ?
Karena untuk menghidupkan perangkat
supaya program tidak akan mati saat keluar.
Langkah 2: Konfigurasi IP
Address pada S2
Gunakan informasi pada Tabel
Pengalamatan untuk mengkonfigurasi IP Address pada S2.
Langkah 3: Verifikasi IP
Address Konfigurasi pada S1 dan S2.
Gunakan perintah show ip interface
untuk menampilkan IP Address dan status semua port interface Swtich. Atau dapat
menggunakan perintah show running-config.
S1#show ip interface brief
S1#show running-config
Langkah 4: Simpan
Konfigurasi untuk S1 dan S2 ke NVRAM.
Langkah 5: Verifikasi
Konektifitas Jaringan.
Konektivitas jaringan dapat
diverifikasi menggunakan perintah ping. Sangat penting bahwa konektifitas ada
di jaringan. Tindakan korektif harus dilakukan jika terjadi kegagalan. Ping S1
dan S2 dari PC1 dan PC2.
a. Klik
PC1 dan PC2 kemudian klik tab Desktop
b. Klik
Command Prompt
c. Ping
alamat IP untuk PC2
d. Ping
alamat IP untuk S1
e. Ping alamat IP untuk S2
Catatan: anda dapat
menggunakan perintah ping pada CLI Switch dan pada PC2
Hasil Akhir:
PC1 ke PC2:
PC1 ke S1 dan S2:
S
E L E S A I !